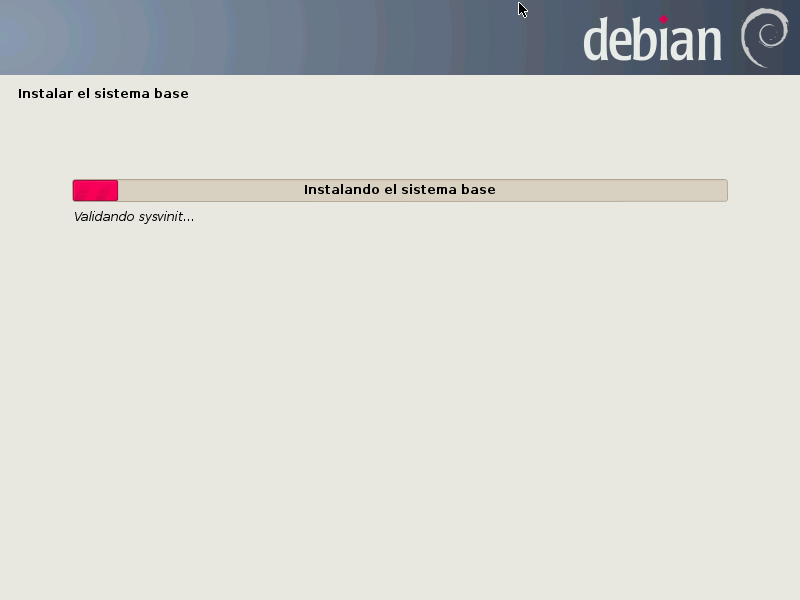Siguiendo con la instalación que realizamos en el post anterior Instalación paso a paso de Debian Wheezy, vamos a continuar con la configuración de la Tarjeta de Red (NIC) a fin de asignar una IP estática a nuestro servidor proxy.
Configuraremos la interfaz de red eth0 con la dirección IP estática 192.168.0.5. También indicaremos la dirección del dispositivo de acceso a Internet o gateway (192.168.0.1). En una configuración casera, este será la dirección estática de nuestro router ADSL. Previamente debemos configurar en nuestra máquina virtual la tarjeta de red como "Adaptador Puente".
Entramos como superusuario e ingresamos el usuario básico y su contraseña mediante la siguiente instrucción:
su
La configuración de las interfaces de red se guarda en el archivo /etc/network/interfaces, para editarlo utilizaremos la herramienta de edición por consola "nano" de la siguiente forma:
nano /etc/network/interfaces
El archivo quedará de la siguiente manera:
01: # This file describes the network interfaces available on your system
02: # and how to activate them. For more information, see interfaces(5).
03:
04: # The loopback network interface
05: auto lo
06: iface lo inet loopback
07:
08: # The primary network interface
09: auto eth0
10: iface eth0 inet static
11: address 192.168.0.5
12: netmask 255.255.255.0
13: network 192.168.0.0
14: broadcast 192.168.0.255
15: gateway 192.168.0.1
Ahora debemos reiniciar la interfaz de red para activar la nueva configuración con las siguientes instrucciones:
root@proxy:/home/acrespo# ifdown eth0
root@proxy:/home/acrespo# ifup eth0
Con el comando ifconfig verificamos la configuración de la interfaz eth0 la cual debe mostrar los parámetros definidos anteriormente.
acrespo@proxy:/home/acrespo# ifconfig
eth0 Link encap:Ethernet HWaddr 08:00:27:29:fa:d9
inet addr:192.168.0.5 Bcast:192.168.0.255 Mask:255.255.255.0
inet6 addr: fe80::a00:27ff:fe29:fad9/64 Scope:Link
UP BROADCAST RUNNING MULTICAST MTU:1500 Metric:1
RX packets:10 errors:0 dropped:0 overruns:0 frame:0
TX packets:13 errors:0 dropped:0 overruns:0 carrier:0
collisions:0 txqueuelen:1000
RX bytes:920 (920.0 B) TX bytes:922 (922.0 B)
lo Link encap:Local Loopback
inet addr:127.0.0.1 Mask:255.0.0.0
inet6 addr: ::1/128 Scope:Host
UP LOOPBACK RUNNING MTU:16436 Metric:1
RX packets:0 errors:0 dropped:0 overruns:0 frame:0
TX packets:0 errors:0 dropped:0 overruns:0 carrier:0
collisions:0 txqueuelen:0
RX bytes:0 (0.0 B) TX bytes:0 (0.0 B)
Por último, debemos probar si podemos conectarnos a una página web externa; es decir, si podemos conectarnos a Internet. Para ello utilizamos el comando "ping" sobre una página web conocida, en este caso vamos a utilizar www.noticias24.com
acrespo@proxy:/home/acrespo# ping -c3 www.noticias24.com
PING www.noticias24.com (173.203.146.195) 56(84) bytes of data.
64 bytes from 173.203.146.195: icmp_seq=1 ttl=50 time=173 ms
64 bytes from 173.203.146.195: icmp_seq=2 ttl=50 time=174 ms
64 bytes from 173.203.146.195: icmp_seq=3 ttl=50 time=175 ms
--- www.noticias24.com ping statistics ---
3 packets transmitted, 3 received, 0% packet loss, time 2003ms
rtt min/avg/max/mdev = 173.109/174.112/175.057/0.930 ms
Con esto confirmamos que nuestra máquina virtual tiene acceso a Internet y que posee su propia dirección IP estática con la cual podemos poner en funcionamiento nuestro Servidor Proxy.